Profitez de l’IPTV premium : comment diffuser sur Firestick
Bienvenue dans le monde du streaming IPTV premium ! Si vous souhaitez améliorer votre expérience de divertissement et accéder à une vaste gamme de contenus de haute qualité, la diffusion sur Firestick est votre passerelle vers un parcours de streaming fluide. Grâce à l’interface conviviale et aux fonctionnalités robustes du Firestick, vous pouvez facilement profiter de vos émissions, films, sports et bien plus encore sur grand écran. Ce didacticiel vous apprend à diffuser Firestick depuis Android, iPhone et PC. Cela réduira la pression sur vos yeux. Améliorez votre expérience visuelle et profitez des services IPTV premium . nous vous guiderons à travers les étapes simples pour diffuser sur Firestick et libérer tout le potentiel de votre appareil de streaming.
Transférez les avantages sur FireStick
La diffusion sur FireStick présente plusieurs avantages, notamment lorsqu’elle est combinée avec les services IPTV UK. Voici quelques avantages clés :
Polyvalence : FireStick vous permet de diffuser du contenu à partir de diverses sources, notamment des plateformes de streaming populaires telles que Netflix, Amazon Prime Video, Hulu et YouTube. Lorsqu’il est combiné avec IPTV UK, vous pouvez accéder aux chaînes de télévision en direct et au contenu à la demande, offrant ainsi une expérience de divertissement complète.
Rentable : FireStick lui-même est un appareil abordable, et les services IPTV UK proposent souvent des plans d’abonnement rentables par rapport aux forfaits traditionnels de télévision par câble ou par satellite. Cela vous permet d’accéder à une large gamme de chaînes et de contenus à une fraction du coût.
Streaming TV en direct : les services IPTV UK sur FireStick donnent accès à de nombreuses chaînes de télévision en direct du Royaume-Uni et du monde entier. Vous pouvez profiter des actualités, des sports et des divertissements en temps réel sans avoir besoin d’une connexion par câble dédiée.
Contenu à la demande : en plus de la télévision en direct, IPTV UK propose souvent une vaste bibliothèque de films, d’émissions de télévision et de séries à la demande. Vous pouvez retrouver vos programmes préférés à votre convenance.
Portabilité : FireStick est un appareil compact et portable que vous pouvez facilement brancher sur n’importe quel téléviseur compatible HDMI. Il vous permet d’emporter vos divertissements avec vous lorsque vous voyagez ou rendez visite à vos amis et à votre famille.
Interface conviviale : l’interface conviviale de FireStick facilite la navigation dans diverses applications et contenus. Les applications IPTV UK sont généralement optimisées pour FireStick, garantissant une expérience utilisateur fluide et transparente.
Compatibilité : FireStick est compatible avec une large gamme de modèles de téléviseurs, le rendant accessible à de nombreux foyers. De plus, la plupart des services IPTV UK prennent en charge plusieurs appareils, vous permettant d’utiliser le même abonnement sur plusieurs appareils simultanément.
Pas de contrat ni d’engagement : de nombreux services IPTV UK proposent des options d’abonnement flexibles sans contrat à long terme. Cela vous donne la liberté de choisir quand et comment vous souhaitez utiliser le service sans être lié à de longs engagements.
Streaming de haute qualité : FireStick prend en charge le streaming haute définition, vous offrant des visuels nets et clairs lorsque vous regardez vos émissions et événements préférés via IPTV UK.
Personnalisation : Certains services IPTV UK vous permettent de personnaliser votre gamme de chaînes, vous permettant de sélectionner uniquement les chaînes qui vous intéressent, offrant ainsi une expérience télévisée personnalisée.
Dans l’ensemble, la diffusion sur FireStick et l’utilisation des services IPTV UK offrent une combinaison convaincante d’abordabilité, de commodité et d’accès à un large éventail d’options de divertissement, ce qui en fait un excellent choix pour les coupe-fils et ceux qui recherchent des choix de contenu flexibles et diversifiés.
Essai gratuit IPTV
Comment activer la mise en miroir d’écran sur le FireStick
Avant de pouvoir mettre en miroir tous vos appareils mobiles sur le Fire TV Stick, il vous suffit d’activer toutes les options fonctionnelles du Fire TV Stick. Pour éviter de vous énerver lorsque vous ne trouvez pas l’option, c’est une étape que vous devez franchir. Tous les Fire TV Sticks ne prennent pas en charge la mise en miroir.
1. Accédez au bouton Paramètres sur l’écran principal avec la télécommande Firestick et sélectionnez « Affichage et audio ».
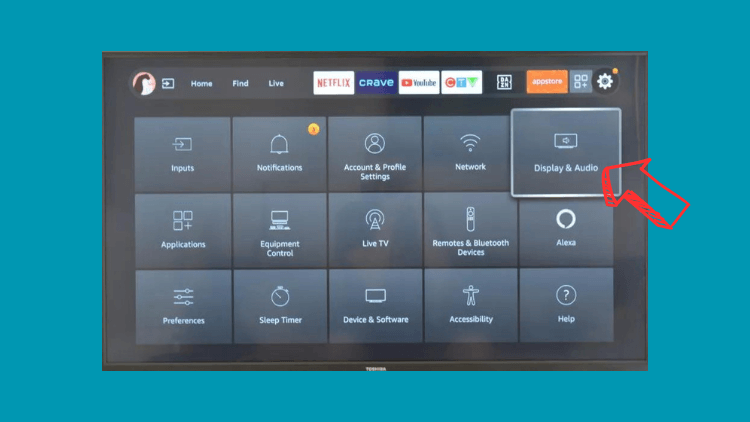
2. Faites défiler jusqu’à Activer la mise en miroir de l’affichage.
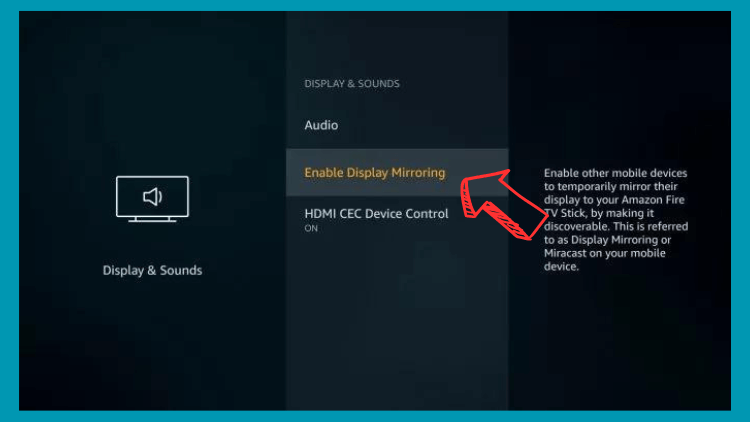
3. Maintenant, maintenez enfoncé le bouton d’accueil de la télécommande et sélectionnez « Mise en miroir ».
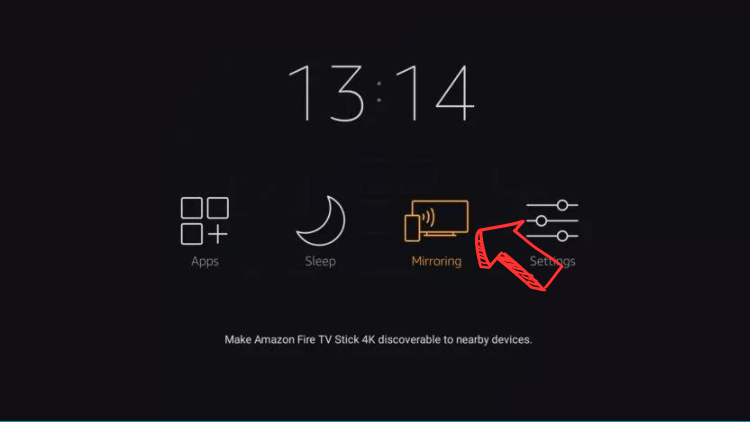
4. Maintenant que votre Fire TV est en mode miroir, vous pouvez diffuser Firestick depuis votre appareil mobile à tout moment.
Connexe : Comment réinitialiser Firestick et Comment réinitialiser votre télécommande Firestick.
Remarque : avant de diffuser sur Firestick, il vous suffit de vérifier le réseau sur votre Firestick. Vous devez vous assurer que vos appareils Firestick et de projection sont connectés au même réseau Wi-Fi.
réseau. Accédez à Paramètres> Mon Fire TV> À propos> Réseau.
Comment diffuser sur FireStick depuis Android
Caster un téléphone Android sur Firestick est un processus simple, comme mentionné ci-dessus, vous devez mettre le Firestick en mode miroir. Gardez votre téléphone et Firestick sur la même connexion réseau pour effectuer les opérations suivantes.
1. Appuyez et maintenez le bouton d’accueil du Firestick jusqu’à ce que le menu apparaisse.
2. Sélectionnez « Mise en miroir ». Ensuite, votre téléphone Android devrait détecter Firestick. Entrez dans le mode miroir.
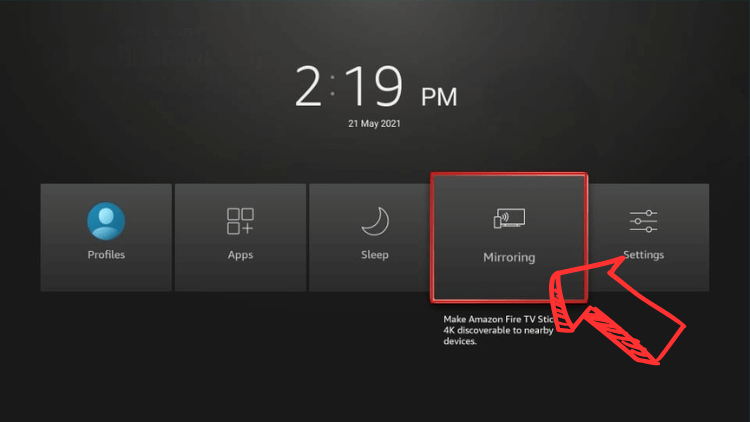
3. Accédez à « Paramètres » sur votre téléphone Android.
4. Ensuite, vous devez choisir le nom de votre appareil en fonction de la marque de votre téléphone mobile. Voici mes exemples de paramètres de marque de téléphone mobile pour vous.
- Smartphone Samsung : sélectionnez Smart View sous Application d’affichage sans fil.
- Smartphone LG : sélectionnez Partage d’écran sous Appareils connectés
- Smartphone OnePlus : sélectionnez Cast sous Connexion Bluetooth et appareil.
- Smartphone Xiaomi : sélectionnez Cast sous Connexion et partage
- Smartphone OPPO ou Realme : sélectionnez Screencast sous Transport sans fil dans Connexion et partage
- Smartphone Vivo : sélectionnez Smart Mirroring sous Connexion Bluetooth et appareil.
- Smartphone Google : sélectionnez Cast sous Appareils connectés > Préférences de connexion
5. Après avoir sélectionné Projection, vous devrez sélectionner votre appareil Fire TV.
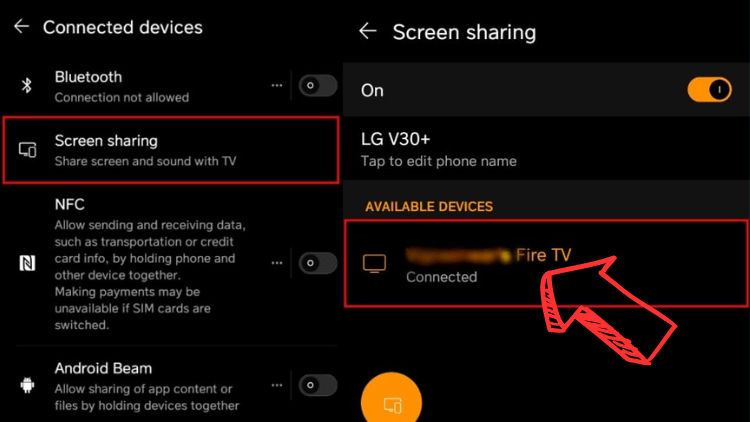
6. Vous pouvez désormais mettre en miroir votre contenu préféré sur Firestick depuis votre téléphone !
Il convient de noter que cela fonctionne très bien, du changement de l’orientation de l’écran au réglage du volume. mais si votre téléphone s’éteint ou verrouille l’écran, vous ne pourrez pas diffuser sur Firestick ce qui se trouve sur votre téléphone.
Comment diffuser sur FireStick depuis iPhone/MAC
Qu’il s’agisse d’un MacBook ou d’un iPhone, diffuser sur Firestick n’est pas une tâche simple. Tout d’abord, vous devez télécharger une application AirScreen sur Firestick. Parce que c’est la seule étape nécessaire pour effectuer les étapes suivantes. Les appareils Apple (OS X et iOS) prennent en charge la technologie AirPlay d’AirScreen pour la mise en miroir d’écran.
Installez AirScreen sur Firestick.
AirScreen est une application officielle, vous pouvez donc la télécharger et l’installer sur Firestick sans chargement latéral. Veuillez suivre mes étapes.
1. Recherchez « Rechercher » sur l’écran d’accueil et sélectionnez-le.
2. Tapez « AirScreen » dans la barre de recherche et cliquez dessus.
3. Dans la catégorie « APPLICATIONS ET JEUX », sélectionnez l’AirScreen ci-dessous.
4. Cliquez sur « Obtenir ».
5. Une fois l’installation d’AirScreen terminée, cliquez sur « ouvrir » sur le même écran.
Remarque : lorsque vous lancez AirScreen, une fenêtre apparaîtra vous permettant de sélectionner « Comment utiliser » ou « Démarrer maintenant ». Si vous ne savez pas comment l’utiliser, je vous recommande de sélectionner « Comment l’utiliser ». Si vous le faites, choisissez ce dernier.
6. Ensuite, assurez-vous que l’application AirScreen que vous installez a AirPlay activé. Veuillez cliquer sur « Paramètres »
7. Ensuite, vérifiez AirPlay et vérifiez-le.
Projetez le casting MAC sur FireStick
Si vous souhaitez faire cela, gardez votre MAC et Firestick connectés au même réseau. Suivez ces étapes pour projeter la diffusion MAC sur FireStick.
1. Ouvrez l’écran d’accueil de l’application AirScreen sur FireStick, faites défiler vers le bas et appuyez sur « Aide ».
2. Sélectionnez macOS.
3. Cliquez sur « AirPlay ».
Remarque : L’option « Cast » dans le menu vous permet uniquement de projeter du contenu depuis un navigateur Internet, tel que Google Chrome, depuis votre Mac vers FireStick.
4. À partir de l’icône Control Center dans la barre de menu supérieure de votre appareil MAC, sélectionnez « Screen Mirroring ».
5. Cliquez sur AS-AFTMM[AirPlay] pour refléter l’écran du MacBook sur FireStick.
Projetez le casting de l’iPhone sur FireStick
1. Ouvrez l’application AirScreen sur Firestick, faites défiler vers le bas jusqu’à la barre de menu de gauche et cliquez sur « Aide ».
2. Appuyez sur IOS.
3. Sélectionnez AirPlay.
4. Sur un iPhone, faites glisser votre doigt depuis le coin supérieur droit de l’écran pour ouvrir le Centre de contrôle.
5. Cliquez sur « Miroir d’écran ».
diffuser sur Firestick depuis l’iPhone 4
6. Cliquez ici sur « AS-AFTMM[AirPlay] » pour pouvoir refléter l’écran sur Firestick.
Comment diffuser sur FireStick à partir d’un PC Windows
Nous avons déjà décrit comment plusieurs appareils sont castés sur Firestick, et comme vous pouvez l’imaginer, le concept est le même. mais les étapes de mise en miroir varient en fonction de votre appareil. Ici, je vais vous présenter. Comment diffuser sur Firestick depuis un PC ? Aujourd’hui, la plupart des ordinateurs portables Windows 10 prennent en charge Miracast. C’est une technologie qui vous permet de partager du contenu d’un écran à un autre. Veuillez mettre votre FireStick en mode miroir avant de le laver à nouveau. Alors continuez à suivre nos étapes !
1. Appuyez et maintenez enfoncé le bouton d’accueil de la télécommande Firestick jusqu’à ce que l’option de menu apparaisse.
2. Sélectionnez Mise en miroir.
3. Cliquez sur l’icône de notification dans le coin inférieur droit de votre PC.
4. Un panneau de notification apparaîtra dans lequel vous pourrez cliquer sur « Développer » pour voir plus d’options.
5. Ensuite, veuillez cliquer sur « connecter ».
6. Enfin, sélectionnez votre Fire TV pour commencer la prise de vue. À ce stade, si vous ne trouvez pas le nom de Fire TV, cliquez sur Rechercher un autre type d’appareil en bas du panneau, puis recherchez votre Fire TV dans ce menu.
7. Vous pouvez ensuite modifier le mode de projection à votre guise.
8. Ensuite, vous verrez une option comme indiqué dans l’image ci-dessous. Si vous souhaitez vous déconnecter du casting. vous pouvez choisir l’option Déconnecter dans le même panneau PROJET ou cliquer sur Déconnecter dans la petite superposition en haut de votre écran.
Pouvez-vous diffuser du contenu sur un Fire Stick depuis un téléphone Samsung ?
Pour mettre en miroir votre téléphone Samsung sur un Amazon Fire TV Stick, suivez ces étapes générales :
1. Assurez-vous que votre téléphone Samsung et Amazon Fire TV Stick sont connectés au même réseau Wi-Fi.
2. Sur votre Amazon Fire TV Stick, accédez à l’écran d’accueil et sélectionnez « Paramètres » dans le menu supérieur.
3. Dans le menu Paramètres, faites défiler vers la droite et sélectionnez « Affichage et sons ».
4. Sous « Affichage et sons », sélectionnez « Activer la mise en miroir de l’affichage ».
5. Sur votre téléphone Samsung, faites glisser votre doigt depuis le haut de l’écran pour ouvrir le panneau de notification.
6. Recherchez l’option « Smart View », « Screen Mirroring » ou « Cast » (le nom peut varier en fonction du modèle de votre téléphone Samsung).
7. Appuyez sur « Smart View » ou similaire, et il recherchera les appareils disponibles sur lesquels diffuser.
8. Sélectionnez votre Amazon Fire TV Stick dans la liste des appareils disponibles.
Une fois que vous êtes connecté avec succès, l’écran de votre téléphone Samsung devrait être reflété sur votre Fire TV Stick, vous permettant de diffuser des vidéos, d’afficher des photos ou d’utiliser les applications de votre téléphone sur le téléviseur.
Comment lancer Oculus Quest 2 sur Firestick
L’Oculus Quest 2 est l’un des casques VR les plus populaires, lancez l’oculus Quest 2 sur Firestick. Nous devrons diffuser via une application tierce. Nous pouvons fonctionner de trois manières. Vous pouvez le faire en utilisant AirScreen pour diffuser Oculus Quest 2 sur Firestick. Lancez Oculus Quest 2 sur Firestick à l’aide d’AirReceiver et lancez Oculus Quest 2 sur Firestick à l’aide de Chromecast. Ces trois méthodes peuvent être utilisées. Les trois méthodes peuvent être utilisées. Mais pour les débutants de Firestick IPTV, choisir d’utiliser AirScreen est le processus le plus simple pour projeter l’Oculus Quest 2. Pas de temps à perdre ! Alors continuons à fonctionner !
Utilisez AirScreen pour lancer Oculus Quest 2 sur Firestick
Cliquez sur « Rechercher » sur l’écran d’accueil de Firestick.
Tapez « AirScreen » dans la barre de recherche.
Sélectionnez le premier résultat et cliquez sur le bouton Télécharger.
Ouvrez AirScreen et cliquez sur « Ouvrir ».
Laissez maintenant votre appareil afficher l’écran de connexion et allumez le casque Quest 2.
Cliquez sur le bouton Oculus du contrôleur, allez dans le menu et cliquez sur « Partager ».
Sélectionnez « Démarrer la diffusion du casque » et cliquez sur « Chromecast » dans la liste.
Cliquez sur « Démarrer ».
Utilisez AirReceiver pour lancer Oculus Quest 2 sur Firestick
AirReceiver est une autre application qui propose Oculus Quest 2 sur Firestick. Cela peut être un peu compliqué pour les débutants. En effet, le réglage de la résolution de l’écran et de certains paramètres de l’application est compliqué. Dans tous les cas, je vais vous expliquer les étapes d’installation.
télécharger-airreceiver-firestick-1
Suivez les étapes ci-dessous pour ce faire :
Accédez à l’écran d’accueil de votre Firestick et appuyez sur Rechercher.
Dans la zone de recherche, continuez avec AirReceiver et cliquez sur le premier résultat de recherche.
Appuyez sur Télécharger, laissez l’installation se terminer et démarrez l’application.
L’application vous demandera de sélectionner Firestick comme appareil de diffusion.
Allumez la sangle et le casque Quest 2.
Cliquez sur le bouton Oculus sur le contrôleur de droite et le menu se lancera.
Appuyez sur Partager et sélectionnez Démarrer la diffusion avec casque.
L’application détectera les appareils disponibles et choisira votre Firestick dans la liste.
Vous pouvez alors commencer à lancer Oculus Quest 2.
Utilisez Chromecast pour diffuser Oculus Quest 2 sur Firestick
Si vous possédez un appareil Chromecast, il n’est pas nécessaire d’installer des applications tierces pour diffuser sur Firestick. Suivez ces étapes:
Connectez le HDMI de votre Chromecast à votre téléviseur, puis branchez le port USB de votre appareil sur le port de chargement. Branchez l’autre extrémité sur une prise de courant pour maintenir une connexion normale.
Allumez la smart TV et accédez à l’entrée HDMI.
Vous devez installer l’application Google Home sur votre smartphone ou votre tablette et l’utiliser pour vous connecter.
Ouvrez Google Accueil. Cliquez sur « + ».
Appuyez sur Configurer l’appareil et cliquez sur Nouvel appareil.
Laissez l’application détecter les appareils disponibles, y compris votre Chromecast.
Procédez avec votre SSID WiFi et terminez la connexion.
Allumez Oculus Quest 2 et assurez-vous que le casque est également connecté au même SSID WiFi que celui de Firestick.
Attachez le casque et ouvrez le menu universel de votre Oculus Quest 2.
Cliquez sur Partager dans le menu et sélectionnez Cast.
Home App détecterait désormais les appareils disponibles, choisirait Chromecast et commencerait la diffusion.
Connexe : Comment jailbreaker Chromecast avec Google TV.
Depuis Android, je Mise en miroir de téléphones et de PC sur Firestick
Avec cette vidéo, vous pouvez projeter vos photos, vidéos et émissions préférées sur votre Fire TV via Android, iPhone et PC.
FAQ
Pouvez-vous diffuser sur un Firestick depuis l’ordinateur portable ?
Oui, vous pouvez diffuser ou refléter l’écran de votre ordinateur portable sur une clé Amazon Fire TV. Amazon propose une fonctionnalité appelée « Display Mirroring » qui vous permet de refléter sans fil l’écran de votre ordinateur portable sur le Fire TV Stick. Cela vous permet de diffuser des vidéos, d’afficher des photos ou d’utiliser des applications de votre ordinateur portable sur votre téléviseur.
Pour diffuser l’écran de votre ordinateur portable sur un Amazon Fire TV Stick, suivez ces étapes générales :
1. Assurez-vous que votre ordinateur portable et Amazon Fire TV Stick sont connectés au même réseau Wi-Fi.
2. Sur votre Amazon Fire TV Stick, accédez à l’écran d’accueil et sélectionnez « Paramètres » dans le menu supérieur.
3. Dans le menu Paramètres, faites défiler vers la droite et sélectionnez « Affichage et sons ».
4. Sous « Affichage et sons », sélectionnez « Activer la mise en miroir de l’affichage ».
5. Sur votre ordinateur portable, ouvrez les paramètres d’affichage. Le processus pour ce faire peut varier en fonction du système d’exploitation de votre ordinateur portable (Windows, macOS, etc.).
6. Recherchez l’option « Se connecter à un écran sans fil », « Mise en miroir de l’écran » ou « Cast ».
7. Votre ordinateur portable devrait maintenant rechercher les appareils disponibles sur lesquels diffuser. Sélectionnez votre Amazon Fire TV Stick dans la liste des appareils disponibles.
8. Une fois connecté, l’écran de votre ordinateur portable doit être reflété sur votre téléviseur via Amazon Fire TV Stick.
Comment diffuser depuis Chrome vers Firestick ?
1. Sur votre Fire Stick, ouvrez Paramètres.
2. Sélectionnez Affichage et sons.
3. Sélectionnez Activer la mise en miroir de l’affichage.
4. Attendez que l’écran affiche que la mise en miroir est active.
5. Ouvrez l’application Paramètres sur votre téléphone et sélectionnez Connexions > Bluetooth.
6. Appuyez sur Préférences de connexion.
7. Appuyez sur Caster.
Un FireStick a-t-il besoin du Wi-Fi pour se refléter ?
Oui, pour mettre en miroir ou diffuser du contenu sur un Amazon Fire TV Stick, vous devez que le Fire TV Stick et l’appareil à partir duquel vous diffusez (comme un téléphone, une tablette ou un ordinateur portable) soient connectés au même réseau Wi-Fi. La connexion Wi-Fi est nécessaire à la communication entre les appareils et pour garantir une expérience de streaming fluide.
Lorsque vous diffusez ou mettez en miroir du contenu sur le Fire TV Stick, le contenu est transmis sans fil via le réseau Wi-Fi local depuis votre appareil de diffusion vers le Fire TV Stick. Cela vous permet de voir le contenu de votre téléphone, tablette ou ordinateur portable sur l’écran de votre téléviseur.
Sans connexion Wi-Fi active, vous ne pourrez pas établir de connexion entre votre appareil de diffusion et le Fire TV Stick et, par conséquent, vous ne pourrez pas mettre en miroir ou diffuser du contenu sur l’appareil. Le Fire TV Stick et l’appareil de diffusion doivent être sur le même réseau Wi-Fi pour que le processus de diffusion fonctionne.
Pouvez-vous diffuser YouTube TV sur Fire Stick ?
Oui, vous pouvez projeter YouTube sur votre Fire TV Stick. Ouvrez Youtube et cliquez sur l’icône miroir dans le coin supérieur droit, puis sélectionnez votre Fire TV dans la liste des appareils.
Pouvez-vous lancer Oculus Quest sur Fire Stick ?
Oui, il existe 3 façons de faire fonctionner l’Oculus Quest to Fire Stick. Leurs étapes respectives ont été décrites en détail ci-dessus.
Pouvez-vous diffuser du contenu sur le téléviseur à l’aide de l’application Fire TV ?
Non, l’application Fire TV n’est utilisée que comme télécommande pour le Fire TV Stick ; Il ne vous permet pas de protéger l’écran de votre téléphone du Fire TV.
Pouvons-nous diffuser des photos et des vidéos sur Firestick ?
Avec Firestick d’Android, vous pouvez facilement diffuser des photos, des vidéos et bien plus encore depuis votre téléphone Android vers votre téléviseur, en vous libérant des limites d’un petit écran.
Conclusion
Enfin, je suis sûr que vous savez maintenant comment lancer Firestick sur certains appareils mobiles. la diffusion sur Firestick ouvre un tout nouveau monde de possibilités de divertissement, vous donnant accès à du contenu IPTV premium à portée de main. Que vous souhaitiez regarder en boucle vos séries préférées ou suivre des événements sportifs en direct, la fonction de diffusion de Firestick garantit une expérience de streaming fluide et agréable. Alors qu’est-ce que tu attends? Prenez votre télécommande Firestick, suivez les étapes décrites dans ce guide et plongez-vous dans un monde de divertissement sans fin. Bonne diffusion !